
L’édition et les blocs
Comment éditer un article ?
Normalement, les articles sont traités au brouillon avant d’être prêt à la publication. Lorsqu’il s’agit de l’édition, ici on parle de comment présenter l’article sur WordPress.
Cela implique de connaître les outils disponibles. Cet article va présenter les blocs.
Les blocs
L’éditeur WordPress utilise des blocs en transformant un document unique en une collection d’éléments distincts avec une structure explicite et facile à modifier, ce qui modifie la façon dont vous créez du contenu.
Le nouvel éditeur amène avec lui une nouvelle expérience de la construction sans efforts des pages – et publications – . Grâce aux blocs, vous pouvez rapidement ajouter et personnaliser de nombreux médias et éléments visuels qui nécessitaient auparavant des codes courts, du code HTML personnalisé et des intégrations.
L’anatomie d’un bloc
Chaque bloc se compose d’une barre d’outils, d’une colonne latérale des paramètres et du contenu du bloc. En fonction de l’objectif du bloc, les boutons de la barre d’outils changeront, tout comme les éléments de paramètres dans la barre latérale. Tous les blocs natifs sont divisés en trois sections :

Ajouter un bloc
L’éditeur WordPress utilise des blocs en transformant un document unique en une collection d’éléments distincts avec une structure explicite et facile à modifier, ce qui modifie la façon dont vous créez du contenu.
Grâce aux blocs, vous pouvez rapidement ajouter et personnaliser de nombreux médias et éléments visuels qui nécessitaient auparavant des codes courts, du code HTML personnalisé et des intégrations.
Configurer un bloc
Chaque bloc a ses propres réglages. Pour les trouver, sélectionnez un bloc : une barre d’outils apparaîtra alors en haut du bloc. Vous trouverez également des réglages supplémentaires dans la barre latérale à droite de l’éditeur.
Les réglages en haut du bloc comprennent généralement des options de formatage ainsi que la possibilité de changer le type de bloc ([1] dans la capture d’écran ci-dessous).
Dans la barre latérale de l’éditeur, vous pouvez passer des réglages du bloc en cours ([2] dans la capture d’écran ci-dessous) aux réglages de l’ensemble du document ([3] dans la capture d’écran ci-dessous).
Les réglages du document vous permettent d’ajouter des étiquettes et des catégories, de choisir une image de présentation, de voir et de modifier le statut de votre publication, et plus encore – ce sont des options qui s’appliquent à la page ou à la publication dans son ensemble.

Vous pouvez cliquer sur l’icône engrenage en haut à droite de l’éditeur pour afficher ou masquer la colonne des réglages ([4] dans la capture d’écran ci‑dessus).
Que faire si vous souhaitez changer un type de bloc ? Aucun problème : vous pouvez transformer chaque bloc en un autre type de bloc similaire ou apparenté. Par exemple, vous pouvez transformer un paragraphe en une rubrique, une liste ou une citation.

Supprimer un bloc
Pour supprimer un bloc, sélectionnez le bloc et cliquez sur les trois points juste au-dessus de celui-ci. Parmi les réglages, vous verrez l’option pour supprimer ce bloc.

Pour supprimer un bloc, sélectionnez le bloc et cliquez sur les trois points juste au-dessus de celui-ci. Parmi les réglages, vous verrez l’option pour supprimer ce bloc.
Et voilà, c’est à peu près tout. Avec ces outils, vous pouvez configurer votre article à souhait et dégager votre créativité.






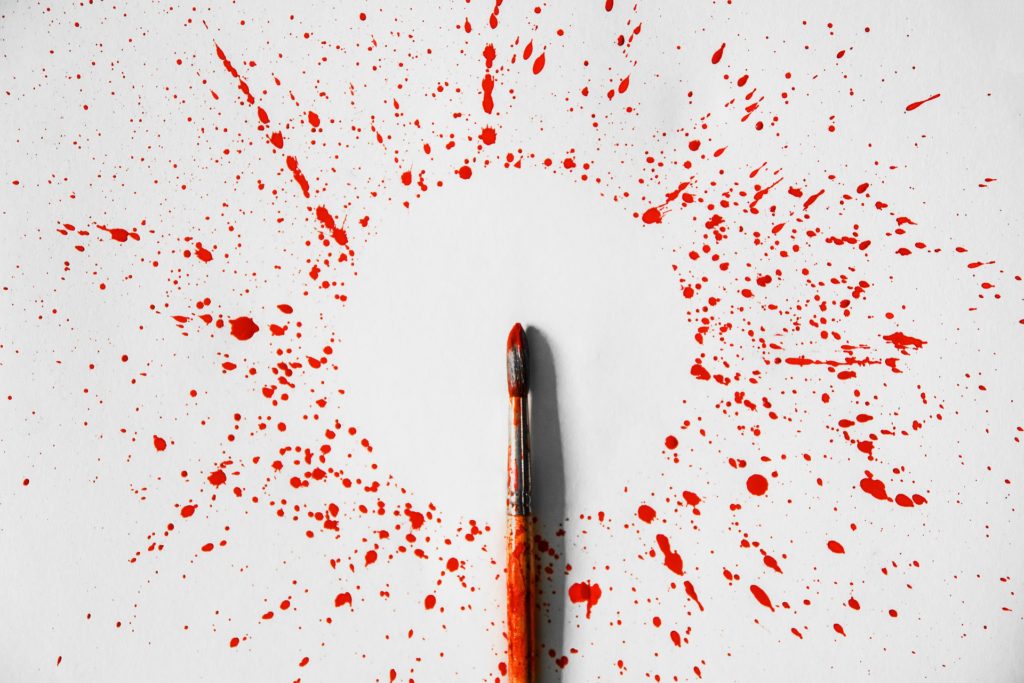

Yes ! La lecture est un outil puissant et il faut bien la maîtriser.